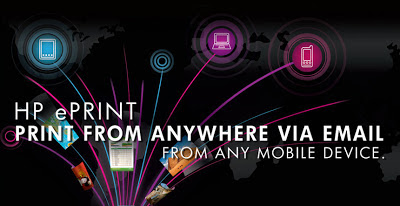Pertumbuhan penjualan printer laser yang meningkat di Indonesia, menunjukkan pula bahwa penggunanya semakin semakin banyak. Meskipun masih didominasi untuk penggunaan di kalangan bisnis dan institusi namun ada pula yang mulai menggunakan printer laser secara personal atau perorangan di rumah. Apabila Anda sering menggunakan printer laser Anda sendiri atau pun di kantor, Anda pun sebaiknya ikut bertanggungjawab dalam perawatan dan penggunaan. Apalagi jika Anda bekerja sebagai staf bagian IT atau bagian umum yang biasanya menangani perawatan dan penggunaan printer laser, pengetahuan dasar mengenai pengguaan printer laser wajib anda ketahui. Salah satunya dengan mengetahui bagaimana cartridge toner dipasang ketika anda atau institusi Anda membeli cartridge toner yang baru. Mengganti cartridge toner Anda dengan yang baru setiap toner habis merupakan salah satu cara menjaga kualitas cetak tetap maksimal dan performa printer tetap prima dan stabil. Cara memasangnya cukup mudah, Anda pun bisa melakukannya sendiri. Berikut langkah-langkah memasang cartridge toner OEM dan cartridge toner compatible baru siap pakai ORIMAX, pada printer laser khususnya untuk printer laser Fuji Xerox 3435 dan 3428 serta untuk printer laser Samsung ML-3050 dan ML- 3151.
1. Buka penutup bagian depan printer dan keluarkan cartridge toner yang lama.
2. Keluarkan cartridge toner yang baru dari dalam kemasannya kemudian lepaskan pita kemasan cartridge |
3. Kocok cartridge toner secara perlahan kurang lebih 5 atau 6 kali agar toner tersebar merata dalam cartridge.
4. Tarik kertas pelindung OPC Drum agar terlepas dari cartridge. Jangan sentuh bagian OPC drum (berwarna hijau atau biru) karena bisa mengakibatkan kerusakab pada drum cartridge
5. Setelah itu, gunakan bagian pegangan pada cartridge toner untuk memasukkan cartridge secara perlahan ke dalam printer dan sesuaikan tab pada sisi cartridge dengan alur yang ada di dalam printer, sehingga cartridge toner berada di posisi yang benar sampai terkunci di tempatnya semula.
6. Terakhir, tutuplah penutup bagian depan printer dan pastikan tertutup dengan sempurna. Hidupkan printer dan printer laser pun siap digunakan kembali.
Apabila toner mengenai pakaian Anda, bersihkan dengan lap kering kemudian basuhlah dengan air dingin. Jangan menggunakan air panas, karena dapat menyebabkan toner mencair dan terserap oleh pakaian. Petunjuk di atas dapat pula Anda terapkan ke seri printer laser yang lain yang memiliki bentuk yang menyerupai cartridge tersebut.
Sumber : www.orimax.co.id
Sumber : www.orimax.co.id